Как сделать восстановление системы xp. Как восстановить систему Windows XP
Здравствуйте дорогие читатели, очень часто на моем сайте ищут информацию как восстановить Windows на самое начало , конечно же можно его восстановить , но не хочется возиться с этим делом, особенно если на компьютере стоят программы, которые сложно настроить. Можно и , или . Но некоторые папки программы не удалятся и по этому в этой статье я покажу какие файлы и папки устанавливаются в самом начале . Сравнив, вы сможете понять что нужно, а что нет.
Все стандартные настройки Windows XP
Сегодня я буду вести речь о восстановление Windows XP на самое начало . А потом расскажу и про Windows 7.
Теперь внимание: как пользоваться этой инструкцией.
Открываете папку и смотрите какие у вас папки есть, а какие у меня. То что нет у меня, можно удалять. Но будьте внимательнее. Не удалите нужные вам программы и драйвера.
Стандартные файлы и папки XP
Начнем.
Заходим на диск С: или где у вас .


Выходим назад, заходим в Local Settings:

Опять выходим, заходим в мои документы:

Выходим до диска С и заходим в Program Files:
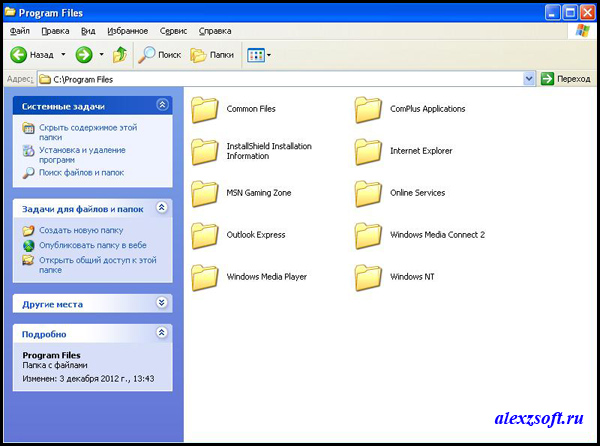
Опять выходим идем в

Заходим в System32:
Тут картинку сделать я не смог, т.к. файлов уж очень много. Скачиваем списком —
Стандартные процессы XP
Половина пути по восстановлению виндоус на самое начало завершено…

Стандартный пуск XP
Нажимаем пуск и видим…


Теперь кликаем правой кнопкой по моему компьютеру и выбираем управление. Службы и приложения > службы. Там смотрим список служб. Кстати вы можете отключить ненужные службы.
Стандартные службы XP


Все. Самое основное выложил, теперь вы смело можете восстановить Windows XP на начало . Даже без
Изменения в реестре, проблемы с драйверами, воздействие вредоносных программ – это далеко не полный список проблем, с которыми сталкиваются владельцы Windows XP. Решением подобных ситуаций могут быть поиски источника проблемы, изучение ошибок реестра, проверка параметров, системных настроек и др., однако более простым решением будет восстановление системы Windows XP. Процесс может быть осуществлен как при помощи стандартных программ ОС, так и при помощи дополнительного софта.
Использование стандартных программ
Для восстановления и последующего запуска ОС могут быть использованы несколько разных программ:
- – софт для проверки и запуска процесса восстановления системы.
- Windows Backup Utility – программа для архивации данных на диске.
- System File Checker – программа проверяет системные файлы и в случае необходимости восстанавливает их из диска.

Первые две программы легко найти при помощи меню Пуск во вкладке служебных программ. Последняя программа расположена в системной папке Windows.
Что касается , то она выполняет сразу несколько функций:
- Отслеживает изменения в реестре.
- Проверяет изменения, которые появились после установки разнообразных обновлений.
- Отслеживает системные файлы.
- Сохраняет все необходимые данные на диске.

Принцип работы программы состоит в том, что перед серьезными системными изменениями она создает контрольные точки, к которым можно вернуться в случае необходимости. Такие точки также можно создать вручную.
При этом пользователь может столкнуться с определенными трудностями, поскольку все файлы система делит на две группы: важные и неважные. Поэтому после запуска процесса восстановления можно обнаружить пропажу из диска некоторых ранее установленных приложений и потерю некоторых файлов. Кроме того, данный вариант имеет и другие недостатки, среди которых появление дубликатов файлов, использование дополнительной оперативной памяти, фрагментация диска, которая тормозит компьютер, и др. Архив также имеет низкий показатель сжатия файлов и, следовательно, они занимают на диске много места. В качестве альтернативы можно воспользоваться другими изменениями и бесплатными программами для архивации.

Что касается Windows Backup Utility , то она также далека от идеала. Основная проблема состоит в том, что ее фактически можно использовать как архиватор, при этом полученные архивы имеют особый формат, который не распознают другие программы-архиваторы.
Способы улучшения качества восстановления системы
Восстановление Windows XP с применением стандартных программ имеет явные недоставки. Однако при помощи нескольких шагов этот процесс можно сделать более эффективным и результативным. Пользователю предоставлены следующие варианты:
- Разделение данных на два типа: системного и пользовательского.
- Разбивка жесткого диска.
Поскольку в связи с делением файлов системой на важные и неважные могут появляться разные проблемы, отличным выходом из ситуации станет распределение этих файлов ручным способом. При этом системные файлы следует хранить на диске С, тогда как все личные файлы перемещать на диск D. Этот шаг упростит проверку и запуск процесса восстановления Windows XP, поскольку задействованным будет только один раздел. При этом процедура займет немного времени, и все данные пользователя окажутся нетронутыми.
Упростить проверку и запуск восстановления поможет и разбивка диска. Для этих целей могут быть использованы специальные программы, такие как Acronis Disk Director Suite10 или Partition Magic . Идеальным решением станет разбивка диска до установки Windows XP или сохранения на компьютере важных данных. Если же процедура осуществляется позже, то перед запуском нужно убедиться, что все системные файлы и важные данные сохранены на внешнем накопителе. Запускать программу разбивки диска Windows XP желательно под присмотром человека, который имеет опыт и знания в сфере восстановления операционной системы.
Использование дополнительных программ
Восстановление Windows XP можно осуществить при помощи дополнительного программного обеспечения. Пользователю доступно огромное количество программ, которые, как правило, обладают несколькими стандартными функциями:

Восстановление системы – это один из самых эффективных методов решения самых разных проблем, появляющихся в работе с ОС. Для процесса могут быть использованы как стандартные средства операционной системы, так и дополнительное программное обеспечение.
Операционная система Windows XP на сегодняшний день является устаревшей и не выпускает нужных обновлений, которые избавляют её от многочисленных “багов”, зависаний при загрузке и системных сбоев. Поэтому у пользователей даже на самых современных компьютерах могут возникать различные проблемы. Но далеко не все пользователи Windows XP сразу же берутся переустанавливать систему или же полностью форматировать имеющиеся локальные диски. Хотя бы потому, что на компьютере может содержаться важная для пользователя информация, которая нужна ему для различных целей. Да и просто вряд ли кому-то захочется после переустановки компьютера заново устанавливать все необходимые программы, вспоминать страницы и вкладки в интернете и восстанавливать их в браузерах. И для такого случая можно воспользоваться восстановлением операционной системы. Для этого потребуется или специальный диск восстановления, или программа, специально предназначенная для этого процесса. Рассмотрим подробнее каждый из этих двух вариантов, а читатель пусть выберет наиболее подходящий именно для него.
Восстановление с помощью диска
Если существуют проблемы с запуском операционной системы или же пользователь просто не имеет возможности зайти на Рабочий стол для использования специальных программ (а такое может быть из-за вирусов, блокировки доступа, отсутствующего системного файла), то необходимо использовать диск восстановления. Этот диск представляет собой обычный загрузочный вариант Windows XP, с помощью которого и устанавливается на компьютер операционная система. Чтобы восстановить работоспособность вашего компьютера, необходимо выполнить следующие действия:
- В CD/DVD-дисковод вставляется загрузочный диск с операционной системой, запускается программа установки. После этого необходимо подождать, пока появится такой экран:

- Внизу можно заметить надпись “Восстановить”. Операция восстановления запускается после нажатия клавиши “R”, что и нужно сделать пользователю. После этого нужно проявить немного терпения – система сканирует жесткий диск на наличие имеющихся на компьютере установленных операционных систем. В результате появляется такое окно:

- Вводится номер копии Windows XP, которая находится на одном из локальных дисков (распространенный вариант – это кнопка “1”). Затем вводится пароль Администратора, а при отсутствии такового просто нажимается клавиша “Enter”. Если все было сделано правильно, то непосредственное восстановление системы будет доступно уже следующим шагом, когда перед пользователем появится специальная консоль:

Подобное восстановление провести невозможно, поскольку из-за некоторых типов неисправностей загрузочный диск может не определить имеющиеся на компьютере копии Windows XP (что происходит достаточно часто). Но если таковых проблем не возникает, то можно использовать дальше диск восстановления и приступить к процедуре с помощью команды fixmbr, которая предназначена для восстановления MBR. Делается это следующим образом:
- Вводится команда fixmbr, после чего действие подтверждается клавишей “Y”;

- После этого необходимо ввести еще одну загрузочную команду fixboot и таким же образом подтвердить изменения. После данного действия необходимо перезагрузиться, для чего вводится команда exit.

После всех вышеперечисленных действий пользователям удается восстановить функциональность существующей операционной системы, но если не удалось провести все данные действия (ввиду невозможности или сложности), то можно использовать стандартные ресурсы ОС Windows XP или же использовать специальную программу.
Восстановление с помощью программ
У пользователя есть два варианта действий: можно использовать или ресурсы системы, или установить программу, которая поможет восстановить систему. Для начала рассмотрим, что можно сделать без использования программ.
“Откат” системы на предыдущее состояние
Данный способ является возможным только для предусмотрительных пользователей, которые заранее создали контрольную точку восстановления системы на компьютере. Данная точка восстановления позволяет возвратить функциональность компьютера в состояние, которое имелось на момент создания данной точки. Компонент “Восстановление системы” можно найти по следующему адресу: меню “Пуск” – Все программы – Стандартные – Служебные – Восстановление системы . Далее все делается очень просто – вас приветствует мастер восстановления, после чего появляется календарь с отмеченными точками резервирования системы. Но такие точки необходимо создавать преждевременно, поскольку без их наличия сделать что-то не представляется возможным. Пользователи, которые уже работали с этим компонентом, сразу же будут пробовать восстановить систему именно таким образом. Для остальных же единственной возможностью будет являться программа, специально предназначенная для таких ситуаций.
Программы для восстановления системы
Существует большое множество различных программ, которые можно использовать для восстановления системы. Большинство из них “заточено” под все существующие операционные системы, поэтому являются универсальными и могут использоваться даже при наличии другой ОС. Не будем описывать все особенности работы с каждой программой – что одному пользователю хорошо, то для другого будет не совсем уместно. Все нижеперечисленные программы имеют простой и удобный интерфейс и предусматривают очень простую процедуру восстановления. Пользователь может только выбирать, какая программа наиболее удобна для него.
- File Rescue Pro. Отличная программа, которая способна восстановить практически все существующие данные на компьютере. С помощью неё можно восстановить как случайно удаленные файлы, так и поврежденные компоненты Windows XP или файлы, которые пострадали вследствие вирусных атак. Может использоваться в файловых системах FAT12, FAT 16, FAT32, NTFS.

- FomSoft Disk Doctor. Программа, которая предназначается сугубо для работы с восстановлением компонентов и файлов операционных систем. Позволяет автоматически выстраивать древо каталогов, проверяет логические и физические секторы дисков и восстанавливает утерянные файлы. Может использоваться в операционных системах Windows XP, Vista, 7, 8.

- Raise Data Recovery for FAT. Данная программа специально предназначена для работы в файловой системе FAT, которая чаще всего стоит на компьютерах у пользователей. Помимо стандартных функций восстановления, имеется специальный набор инструментов, с помощью которого можно восстановить даже сильно поврежденную систему.

- BlueScreen View. Очень полезная утилита, которая позволяет не только восстанавливать данные на компьютере, но и в сводной таблице предоставляет всю информацию о сбоях. В таблице можно увидеть сведения про имя файла дампа, основные сведения, которые выводились в систему во время BSOD и все необходимые сведения о модуле или драйвере, из-за которого произошел системный сбой.

- Recuva 1.49. Простая и понятная программа, которая предназначается для восстановления удаленных файлов. Основное преимущество – это легкость использования и понятный, доступный интерфейс.
Помимо вышеперечисленных программ существуют и другие, которые могут являться не менее полезными и функциональными. Мы привели пример бесплатных и универсальных программ, которые могут использоваться не только исключительно для восстановления системы, но и для восстановления других файлов.
Ели заранее об этом позаботиться,то восстановить систему в Windows XP будет гораздо проще.Наиболее радикальным методом будет сохранение всех основных системных файлов. Для этого, в Properties жёсткого диска выберите закладку Инструменты и нажмите на кнопку Backup now…, а лучше через Пуск -> Программы -> Стандартные -> Служебные -> Backup.
В открывшемся окне выбираем закладку Backup, и отмечаем галочкой System state - Состояние системы. Далее остаётся только нажать на Start Backup.
К недостаткам этого метода можно отнести то, что созданный файл с расширением *.bkf займёт около 200МБ места на диске, и для того чтобы воспользоваться им, необходимо иметь работающую систему. То есть, он не спасёт вас от полной переустановки системы , он просто поможет восстановить вам все свои настройки и позволит не переустанавливать заново некоторые программы.
Поэтому я предлагаю воспользоваться менее радикальным методом и сохранить только содержимое папки С:\WINDOWS\system32\config: это займёт всего 10-30МБ. Точный список файлов реестра Windows XP можно посмотреть здесь: HKEY_LOCAL_MACHINE\System\CotnrolSet\Control\HiveList\ Причём для этой цели можно и не пользоваться каким-либо дополнительным софтом, а просто скопируйте их в другое место. Файлы, содержащиеся в этой папке включают в себя весь реестр Windows XP , поэтому все проблемы связанные с реестром решаются просто перезаписыванием сбойного реестра старым, гарантированно работающим. Сделать это можно, например, загрузившись с любой досовской загрузочной дискеты .
Однако, если системный раздел отформатирован под NTFS, то вы не сможете увидеть его, загрузившись с простой досовской дискеты. Вам придётся использовать NTFS драйвер для DOS или Win98. Найти их можно на http://www.sysinternals.com
Штатными средствами, можно только загрузиться с загрузочного CD Windows XP . После загрузки вам будет предложено установить систему заново или восстановить её с помощью Recovery Сonsole. Выбрав пункт Recovery Сonsole нам предложат выбрать, какую из инсталляций Windows XP необходимо отремонтировать (если в системе их несколько), потом спросят пароль администратора. После этого вы окажетесь в интерфейсе командной строки. Список поддерживаемых команд невелик: с ним можно ознакомиться командой «help». Для того, чтобы перезаписать реестр можно воспользоваться командой «copy» . Кроме этого, стоит отметить ещё несколько команд. Во-первых, это команды «listsvc», «disable» и «enable». Первая выдаёт список системных служб и драйверов с информацией о способе старта. Вторая позволяет отключить службы, которые являются источником проблем. Ну а третья, позволит наоборот, включить службы или драйвера. Во-вторых, можно отметить команды «fixboot» и «fixmbr», которые восстанавливают загрузочные файлы и master boot record.
Для того, чтобы попасть в Recovery Соnsole вовсе не обязательно использовать загрузочный CD. Можно установить её на жёсткий диск, тогда каждый раз при загрузке сможете выбирать нужное: загружать систему полностью или загружаться в Recovery Console.
Чтобы установить Recovery Console нужно из командной строки в директории i386 дистрибутива Windows XP набрать winnt32.exe /cmdcons. Но, вообще-то, набор команд доступных с консоли весьма ограничен, и мы бы посоветовали Вам в случае каких-либо неприятностей ставить винт на другую машину, с установленной Windows XP или W2k, она увидит NTFS5 раздел и позволит с ним нормально работать. Если же такой возможности нет, и вы склоны к экспериментам со своей машиной, то стоит системный раздел отформатировать под FAT32 . В противном случае возможна ситуация, когда при крахе системы вы не сможете добраться до своих данных.
Восстанавливать систему можно при помощи Windows Automated System Recovery Disk. Для этого этот диск необходимо предварительно создать. Сделать это можно в окне Backup wizard-а нажатием на кнопку Automated System Recovery Wizard. Правда, при создании этого диска будет бэкапиться всё содержимое системного диска, так что решайте сами, надо ли оно вам.
Для использования Windows Automated System Recovery Disk нужно загрузиться с загрузочного диска Windows XP (или запустить winnt.exe из директории i386 дистрибутива) и нажать на F2 в начале загрузки, когда соответствующая надпись будет на экране.
Если система загружается хотя бы в safe mode , можно попробовать загрузиться в safe mode с поддержкой командной строки и дать команду «chkdsk /r».
С помощью этих методик можно решить множество возникающих проблем, но далеко не все . Например, ни одна из них не поможет, если в системе установлено неверное ядро.
Более радикальным методом является использование System Restore, пришедшем в Windows XP из WinME . Справедливости ради стоит сказать, что System Restore в Windows XP сделана гораздо толковее, чем в его предшественнике. Запустить этот апплет можно из меню Пуск -> Программы -> Стандартные -> Служебные -> Восстановление системы . При запуске этого апплета Вам будет предложено два выбора, сохранить текущее состояние системы, или восстановиться с сохраненного ранее. Выбирайте то, что нужно, и просто следуйте инструкциям на экране.
Восстановление повреждённого загрузчика Windows XP
Загрузиться в Recovery Console и дать команду FIXBOOT
. Ещё можно использовать программу Bootpart, загрузившись с досовской дискеты и дав команду «bootpart winnt boot:c:». Кроме того, при помощи этой программы легко конфигурируется загрузка любых ОС NT загрузчиком. Взять программу можно на http://www.winimage.com/ - это официальный сайт её автора.
Кроме этого, всегда можно воспользоваться более радикальным методом , и запустить заново инсталляционную программу Windows XP , и выбрать там отремонтировать текущую инсталляцию.
Для более полного понимания,как восстановить Windows XP ,Вы можете посмотреть видео уроки,которые можете скачать по следующей ссылке Установка и восстановление Windows XP .
Восстановление системы Windows XP – это один из оптимальных способов устранить проблемы, связанные с невозможностью загрузить систему, или зависания, возникшие вследствие неправильной установки драйверов или действия вирусных программ. Обычно восстановление системы применяется в случае повреждения файлов, когда другие действия по возвращению работоспособности системы (откат к последней точке сохранения, консоль восстановления или загрузка последней удачной конфигурации) оказываются бесполезными.
К преимуществам восстановления системы относится возможность сохранения всех установленных приложений и их настроек, а также личных файлов пользователя, расположенных на системном разделе. Неизменными остаются и настройки самой операционной системы.
Windows XP: восстановление системы
В Windows XP восстановление системы начинается также как и обычная установка системы. Необходимо выставить в BIOS первым загрузочным устройством дисковод, после чего вставить в DVD Rom диск с операционной системой. После того, как вы перезагрузите компьютер, начнет стандартный процесс инсталляции Windows XP.
В появившемся стандартном меню вам следует выбрать пункт «Установка Windows XP».

Примите лицензионное соглашение, нажав F8.

В следующем окне появится необходимый нам пункт меню: «Попытаться восстановить выделенную копию ХР». Выберете его, нажав клавишу R.

В редких случаях можно столкнуться с тем, что данный пункт меню отсутствует в системе. Обычно это связано с тем, что используемая копия Windows XP является не оригинальной. В этом случае единственным выходом будет начать восстановление системы заново, используя для этого оригинальный диск с Windows.
Длительность восстановления Windows XP почти не отличается от времени, которое занимает установка системы с нуля. Системе необходимо время, чтобы заменить старые системные файлы на новые.
Восстановление Windows XP через консоль
В ряде случаев можно избежать длительной замены поврежденных системных файлов на новые, проведя все необходимые операции через консоль восстановления. Особенно актуальным это является при повреждении загрузочной записи жёсткого диска (MBR), восстановить которую можно всего лишь двумя командами fixmbr и fixboot.
Чтобы открыть в Windows XP консоль восстановления, необходимо выбрать в меню, открывающемся при запуске установки системы, пункт «Восстановить систему при помощи консоли восстановления», нажав клавишу R.

Программа произведет поиск установленных систем Windows и выдаст их список. Если у вас установлено несколько систем, для выбора необходимой из них наберете ее порядковый номер и нажмите Enter.

После соответствующего запроса введите пароль. В случае его отсутствия просто нажмите Enter.

В появившемся окне консоли восстановления можно вводить все необходимые команды для проверки и восстановления работоспособности системы. Наиболее используемыми командами, являются Fixmbr - исправлять или заменить главную загрузочную запись HDD или SSD и Fixboot - записать новый загрузочный сектор. На повреждение загрузочного сектора обычно указывает черный экран, появляющийся при запуске системы.

Восстановление поврежденной таблицы разделов начнем с запуска команды fixmbr, которая перепишет главную загрузочную запись.

На экране появится предупреждающее сообщение о том, что запуск команды fixmbr может повредить имеющуюся таблицу разделов.

Введите символ y и нажмите Enter, чтобы продолжить восстановление.

Для перезаписи загрузочного сектора введите команду fixboot.

Появится вопрос «Хотите ли вы записать новый загрузочный сектор в соответствующий раздел?». Для утвердительного ответа введите символ y и нажмите Enter.

Для выхода из консоли восстановления ведите команду Exit.

После этого компьютер будет перезагружен, и перед вами появится работающая система Windows XP.
Восстановление Windows XP из работающей системы
В некоторых случаях, несмотря на ошибки в системе, Windows XP может без проблем загружаться и начинать работу, однако дальнейшее ее использование будет сопряжено с торможениями и другими неудобствами. В этом случае выполнить восстановление системы можно будет непосредственно из работающей ОС.

Для этого вставьте в дисковод диск с Windows XP и выберет пункт Автозагрузка, щелкнув по DVD Rom правой кнопкой мыши.

Перед вами появится список действий, среди которых вам необходимо выбрать пункт «Установка Windows XP».

Возможно, будет полезно почитать:
- Загрузочная флешка Windows: Rufus и ISO-образ Загрузочная флешка windows 8 1 ;
- Как написать формулу в Excel? ;
- Советы как быстро зарядить iPad Медленно заряжается планшет айпад ;
- Личный кабинет триолан Если Вам не пришло смс сообщение, но имеется доступ к номеру на который зарегистрирован интернет ;
- Способы переноса контактов на Xiaomi Не открываются контакты xiaomi ;
- Мобильный интернет в гонконге ;
- Как работает «черная» и «белая» раскрутка в Instagram: интервью с разработчиками сервиса отложенного постинга Parasite отложенный постинг ;
- GT Recovery - Восстановление Скачать универсальное рекавери на андроид ;